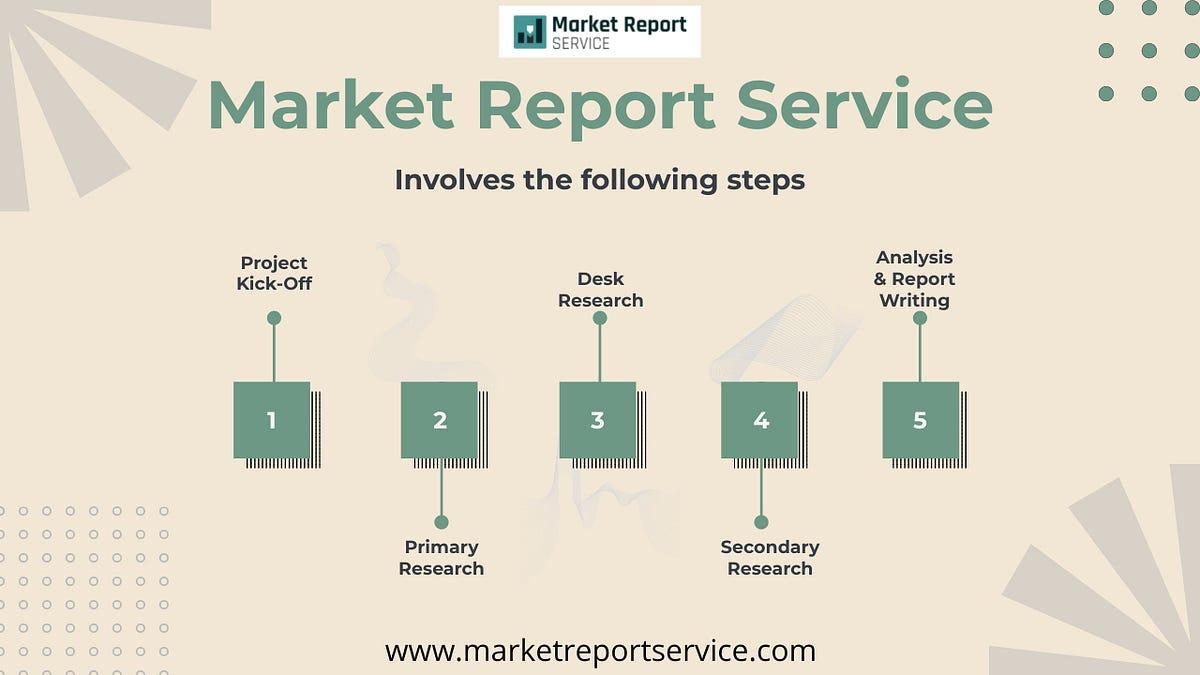how to connect canon printer to wifi network. allows for convenient wireless printing from various devices. Whether you’re setting up a new printer or reconnecting an existing one, this guide will walk you through the process. Follow these steps to ensure a successful Wi-Fi connection.
Step-by-Step Instructions
1. Prepare Your Printer and Network
- Ensure your Canon printer is turned on and has paper loaded.
- Make sure your Wi-Fi network is functioning correctly and that you have the network name (SSID) and password handy.
2. Access the Printer’s Wireless Setup Menu
-
For Printers with a Touchscreen:
- On the printer’s control panel, tap the Menu or Home button.
- Select Wi-Fi Setup or Network Settings from the menu. This may be found under Settings or Wireless LAN Setup.
-
For Printers without a Touchscreen:
- Locate the Wi-Fi button on the printer. It often has a symbol of radio waves or an antenna.
- Press and hold the Wi-Fi button until the power light blinks, indicating that the printer is in Wi-Fi setup mode.
3. Select Your Wi-Fi Network
-
Touchscreen Models:
- Select Wireless LAN Setup or Wi-Fi Setup Wizard.
- Your printer will search for available networks. Choose your Wi-Fi network from the list.
- If your network is hidden, you may need to select Manual Setup and enter your network details manually.
-
Non-Touchscreen Models:
- After pressing the Wi-Fi button, the printer will enter a setup mode. Use the Arrow keys to navigate through the settings.
- Select Setup or WLAN Setup and then choose Standard Setup or Easy Setup.
- Your printer will search for available networks. Use the arrow keys to select your network.
4. Enter the Wi-Fi Password
-
Touchscreen Models:
- Enter your Wi-Fi password using the on-screen keyboard. Make sure you enter it correctly.
- Confirm and connect. The printer should display a message indicating that it has connected to the network.
-
Non-Touchscreen Models:
- Use the arrow keys and the OK button to enter your Wi-Fi password.
- Navigate to OK or Apply to save and connect.
5. Install Printer Software on Your Computer
- Download and install the latest printer driver and software from the Canon Support website.
- Follow the installation instructions. During the setup process, select the option to connect the printer via a wireless network.
- The software will search for your Canon printer on the network and complete the setup.
6. Verify Connection
- Print a test page from your computer or directly from the printer’s menu to ensure it’s properly connected to your Wi-Fi network.
- Check the printer’s control panel or settings menu to confirm that it is connected to the correct network.
7. Troubleshooting (if needed)
-
Printer Not Found:
- Ensure that your printer is within range of your Wi-Fi router.
- Restart both your printer and router, and then attempt the setup process again.
- Check for any firmware updates for your printer on the Canon website.
-
Incorrect Password:
- Verify that you’ve entered the correct Wi-Fi password.
- Double-check for any typos or incorrect characters.
-
Printer Still Offline:
- Ensure your computer and printer are connected to the same network.
- Re-run the printer’s wireless setup process and reinstall the printer driver if necessary.
Conclusion
how to install canon printer without cd on windows 11. streamlines your printing tasks and enhances convenience. By following these steps, you should be able to connect your printer with ease and enjoy wireless printing from your devices. If you encounter any issues, refer to the troubleshooting tips or contact Canon support for additional assistance.