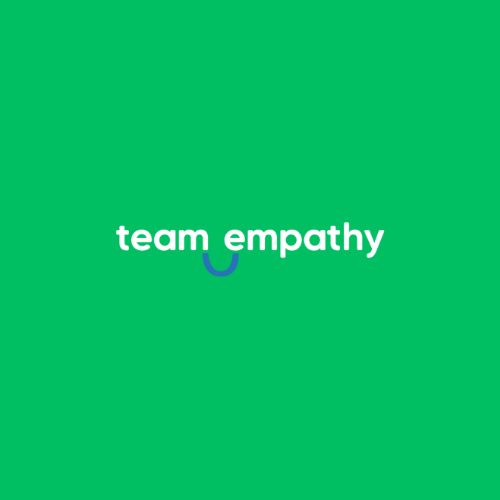Testing animation in Unity is a vital step in ensuring your character movements, environment interactions, and gameplay flow are smooth and engaging. Whether you're developing a simple 2D game or a complex 3D world, proper animation testing is crucial to delivering a high-quality gaming experience. In this guide, we'll walk you through how to test animation in Unity, focusing on different methods, tools, and techniques.
Understanding Unity Animation System
Unity's animation system allows you to bring life to your characters, objects, and environments through dynamic movement. It supports both 2D and 3D animations, allowing developers to create lifelike animations for characters or inanimate objects.
The two primary components of Unity’s animation system include:
- Animator Controller: Controls the flow of animations in your project.
- Animation Clips: These are the individual animations (like walking, jumping, or idle states) assigned to different parts of your game objects.
With these core elements in place, testing ensures that your animations sync well with the rest of your game.
Step 1: Set Up the Animator
Before testing animation, it's important to ensure your Animator is correctly configured. In Unity, every character or object that needs to be animated will require an Animator Controller attached.
- Attach Animator Controller: Start by creating an Animator Controller. Navigate to the Project Window > Right-click > Create > Animator Controller.
- Assign Animation Clips: Drag and drop your animation clips (e.g., walk, jump, run) into the Animator Controller. This allows you to manage transitions between these clips.
By correctly setting up the Animator, you'll have better control over your animation testing process.
Step 2: Using Animation Preview for Testing
Unity offers a convenient Animation Preview feature that allows you to check how an animation looks without having to run the game. To use the preview mode:
- Open the Animation tab.
- Select the character or object you want to animate in the Scene.
- In the Animation Preview, you can scrub through the timeline, adjust keyframes, and see how the animation looks in real-time.
This is especially useful for quick checks and fine-tuning small details without running the entire game.
Step 3: Testing Animation in Play Mode
Testing in Play Mode is the best way to see how your animation behaves during actual gameplay. Here’s how you can test animations in Unity's Play Mode:
- Hit the Play button in Unity to start the game simulation.
- Control the character or object and observe how the animations play out in response to different actions, such as walking, jumping, or attacking.
- Pay attention to transitions between animations, smoothness of movement, and synchronization with game events.
This method allows you to test animations in real-world conditions, ensuring they work properly when triggered by in-game mechanics.
Step 4: Testing Animation Transitions and Blending
One of the most important aspects of testing animation in Unity is ensuring that transitions between different animation states (like walking to running, or jumping to landing) are smooth. Unity allows you to manage animation transitions through the Animator Controller.
- Transition Testing: In the Animator window, you can create transitions between different animations. Set conditions for these transitions (e.g., speed parameter) and test how smoothly the character moves between states.
- Blend Trees: Unity’s Blend Tree system is perfect for blending animations based on player input, such as smoothly transitioning between walk, run, and idle states. You can adjust the blend parameters and test how well the animations interact with each other during gameplay.
Testing these transitions is essential for creating fluid and lifelike animations.
Step 5: Debugging Animation with Animation Events
Unity provides a feature called Animation Events, allowing you to trigger code during certain points of the animation. For example, you can trigger a sound effect when a character’s foot hits the ground or deal damage when a weapon connects with an enemy.
- Setting Up Animation Events: To add an animation event, open the Animation tab, select the animation, and click on the timeline where you want the event to trigger.
- Testing the Event: Once the event is set, play the game and observe whether the event is triggered at the correct time during the animation.
This is a great tool for debugging animations and ensuring gameplay mechanics align with visual movement.
Step 6: Use Unity Profiler to Test Performance
While testing animation in Unity, you also need to check how it impacts your game’s performance. The Unity Profiler is a powerful tool that helps you identify performance bottlenecks caused by complex animations or transitions.
- Open the Profiler by navigating to Window > Analysis > Profiler.
- Select CPU Usage or GPU Usage to see how much processing power your animations are using.
- Test your game in Play Mode and observe the performance.
This step is crucial if you're targeting lower-end devices or mobile platforms, as poor animation performance can lead to frame rate drops or lag.
Step 7: Automate Animation Testing
For more complex games, automating your animation testing can save time and reduce errors. Unity offers testing frameworks like Unity Test Runner that allow you to automate tests, including animation behaviors.
- Write test cases to verify that animations trigger at the right moments.
- Automate tests for transitions, ensuring they occur as expected.
By integrating automated tests into your development process, you can ensure that animations work correctly across different stages of game development.
Common Animation Testing Issues and Fixes
While testing animations in Unity, you may encounter issues like:
- Clipping: Characters may move through objects or terrain. Fix this by adjusting the animation rig or collider settings.
- Jittery Movements: This could be due to improper frame timing or misconfigured transition settings. Double-check your animation keyframes and transitions to eliminate these issues.
- Animations Not Playing: Ensure the correct animation clips are linked to your Animator Controller and that parameters for triggering animations are properly set.
Conclusion
Testing animations in Unity is a critical part of game development that ensures your characters and objects move realistically and enhance gameplay. By following the steps in this guide on how to test animation in Unity, you can create seamless, engaging animations that elevate the player experience. From setting up the Animator to using Unity’s Play Mode, Blend Trees, and Profiler, you’ll have all the tools necessary to create smooth, high-quality animations.