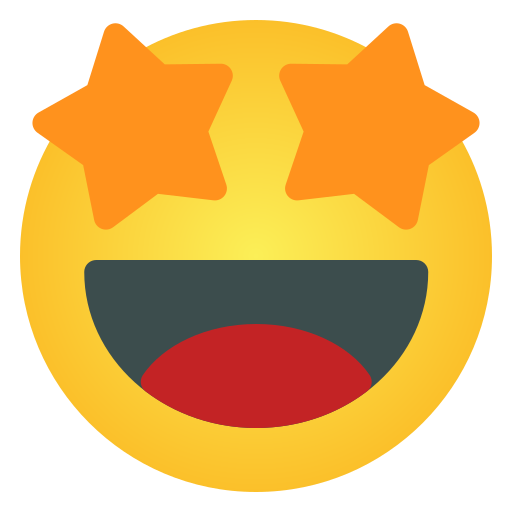Having trouble connecting your hp printer won't connect to wifi mac.? You're not alone. This issue can be frustrating, especially when you need to print something important. Fortunately, there are several troubleshooting steps you can take to get your printer back online. In this article, we'll walk you through the most common fixes to help your HP printer connect to your Wi-Fi network on a Mac.
Step 1: Check Your Wi-Fi Connection
Before diving into troubleshooting your printer, ensure that your Wi-Fi connection is stable. Here’s what you can do:
- Ensure your Mac is connected: Verify that your Mac is connected to the same Wi-Fi network you want your printer to join.
- Restart your router: Unplug your router for 30 seconds, then plug it back in. Wait for it to fully restart.
- Move closer to the router: If possible, move your printer closer to the Wi-Fi router to ensure a stronger signal.
Step 2: Restart Your Printer
A simple restart can sometimes resolve connectivity issues. Turn off your HP printer, wait for a few seconds, and then turn it back on. After restarting, try reconnecting it to the Wi-Fi network.
Step 3: Update Your Printer's Firmware
Outdated firmware can cause connectivity issues. Follow these steps to update your HP printer’s firmware:
- Open the HP Smart app: If you haven’t already, download the HP Smart app from the App Store.
- Connect to your printer: Open the app, and follow the on-screen instructions to connect to your printer.
- Check for updates: In the app, navigate to “Printer Settings” and look for the option to update the firmware.
Step 4: Reconnect the Printer to Wi-Fi
If your HP printer still won't connect, try reconnecting it to the Wi-Fi network:
- Reset the network settings on the printer: Go to your printer’s control panel, and navigate to the “Network” or “Wireless” settings. Select the option to restore network defaults.
- Reconnect to Wi-Fi: Use the printer’s control panel to search for your Wi-Fi network and reconnect.
Step 5: Reset the Printing System on Your Mac
Resetting the printing system on your Mac can resolve connection issues:
- Open System Preferences: Click on the Apple menu in the top-left corner and select “System Preferences.”
- Go to Printers & Scanners: Click on “Printers & Scanners.”
- Reset the printing system: Right-click in the printers list (or Control-click) and select “Reset printing system.” Confirm when prompted.
- Re-add the printer: Click the “+” button to add your printer again.
Step 6: Verify Security Settings
Sometimes, security settings on your Wi-Fi network can prevent your printer from connecting:
- Check your router’s settings: Access your router’s settings through your web browser. Ensure that MAC address filtering is not blocking your printer.
- Disable security software temporarily: If you have security software on your Mac, try disabling it temporarily to see if it’s blocking the connection.
Conclusion
If your hp printer not connecting to wifi windows 11. following these troubleshooting steps should help you resolve the issue. If none of these solutions work, you may need to contact HP support for further assistance. Keeping your devices updated and ensuring a strong Wi-Fi signal can prevent many connectivity issues in the future.