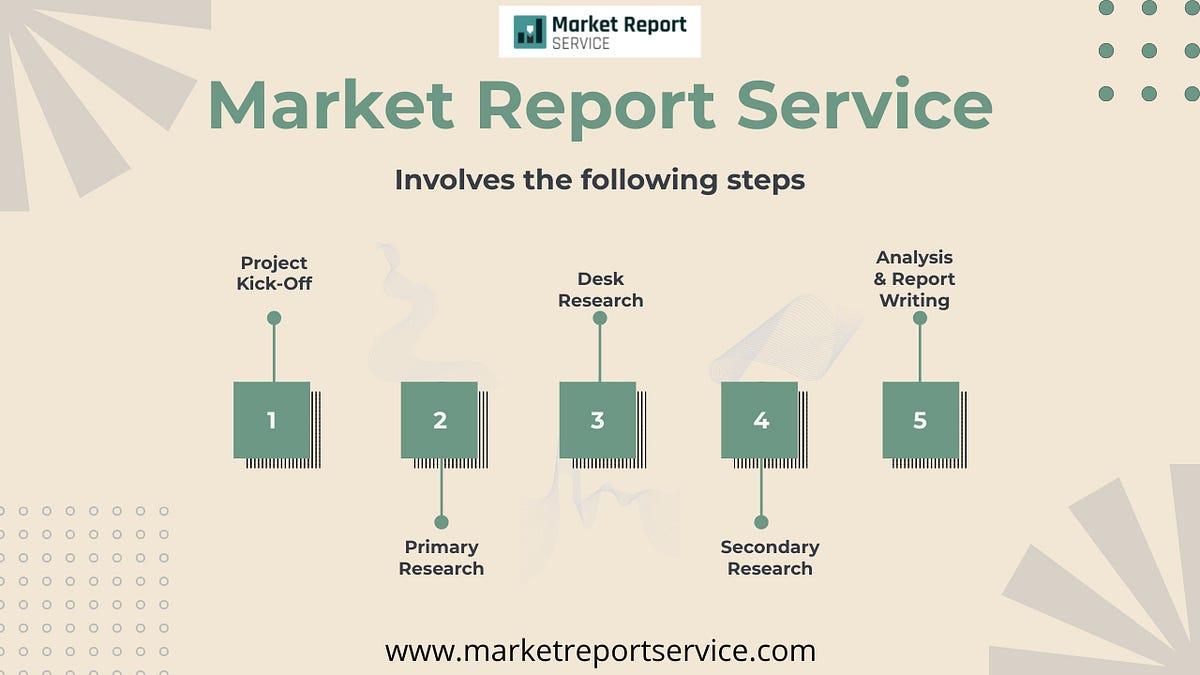If your epson printer not printing black color, it can be frustrating, especially when you need to print important documents. Fortunately, this issue is often easy to resolve with a few troubleshooting steps. In this guide, we'll walk you through the process of diagnosing and fixing an Epson printer that won't print black color.
Step 1: Check the Basics
Before diving into more complex solutions, start with these basic checks:
- Ensure Sufficient Ink Levels: Open the Epson printer’s control panel or use the Epson printer software on your computer to check the ink levels. If the black ink cartridge is low or empty, replace it with a new one.
- Check the Cartridge Installation: Make sure the black ink cartridge is installed correctly. Open the printer cover, remove the black cartridge, and then reinsert it, ensuring it clicks into place.
- Run a Test Print: Attempt a test print to see if the black ink prints correctly.
Step 2: Perform a Print Head Cleaning
Sometimes, the print heads on your Epson printer can become clogged, preventing black ink from printing. Here's how to clean the print heads:
- Access the Printer Software: On your computer, open the Epson printer software. This can usually be done by clicking on the printer icon in the system tray or by searching for "Epson" in the Start menu.
- Run the Print Head Cleaning Utility: Navigate to the Maintenance or Utility tab and select Head Cleaning. Follow the on-screen instructions to clean the print heads.
- Print a Nozzle Check Pattern: After cleaning, run a nozzle check to see if the black ink is now printing correctly. If the issue persists, you may need to repeat the cleaning process several times.
Step 3: Align the Print Heads
If cleaning the print heads doesn’t resolve the issue, try aligning them. Misaligned print heads can cause printing problems, including the absence of black ink:
- Open the Epson Printer Software: Access the printer software on your computer.
- Select Print Head Alignment: Go to the Maintenance or Utility tab and choose Print Head Alignment.
- Follow the Alignment Instructions: The software will guide you through aligning the print heads, which can help improve print quality.
Step 4: Check the Paper Settings
Incorrect paper settings can sometimes cause the printer to skip printing with black ink:
- Access Printer Settings: When printing a document, open the print dialog and select Properties or Preferences.
- Check Paper Type: Ensure the paper type selected in the printer settings matches the type of paper you’re using. For example, if you’re using plain paper, make sure "Plain Paper" is selected.
- Adjust Quality Settings: Set the print quality to "Standard" or "High." Sometimes, setting it too low can cause issues with black ink printing.
Step 5: Update or Reinstall Printer Drivers
Outdated or corrupted printer drivers can lead to various printing issues, including black ink not printing:
- Open Device Manager: Right-click on the Start menu and select Device Manager.
- Update the Printer Driver: Expand the Printers section, right-click on your Epson printer, and choose Update driver. Select Search automatically for updated driver software.
- Reinstall the Driver (if necessary): If updating doesn’t help, uninstall the driver by right-clicking on the printer and selecting Uninstall device. Then, download and install the latest driver from the Epson website.
Step 6: Perform a Deep Cleaning (If Available)
Some Epson printers offer a deep cleaning option for more stubborn clogs:
- Access the Printer Software: Open the Epson printer software on your computer.
- Run the Deep Cleaning Utility: Look for a deep cleaning option under the Maintenance or Utility tab. Follow the on-screen instructions to perform a deep clean of the print heads.
Step 7: Replace the Ink Cartridge
If all else fails, the black ink cartridge itself may be faulty:
- Purchase a New Cartridge: Buy a genuine Epson black ink cartridge that is compatible with your printer model.
- Replace the Cartridge: Remove the old cartridge and install the new one, ensuring it clicks securely into place.
- Run a Test Print: Print a document to see if the new cartridge resolves the issue.
Conclusion
If your why is my epson printer not printing anything, following these steps can help you diagnose and fix the problem. Start with basic checks, then move on to cleaning the print heads, aligning them, checking paper settings, updating drivers, and, if necessary, replacing the ink cartridge. With these steps, your Epson printer should be back to printing crisp, black text and images in no time.