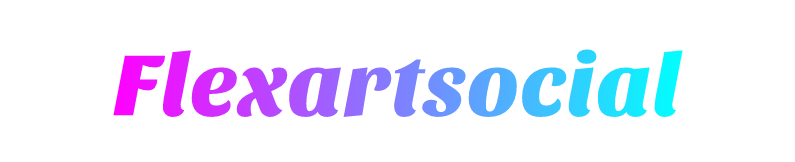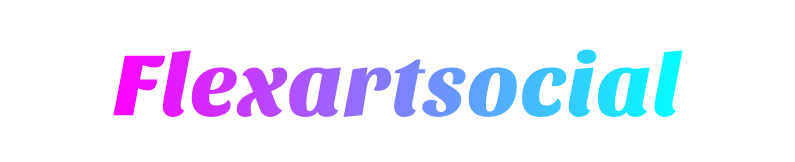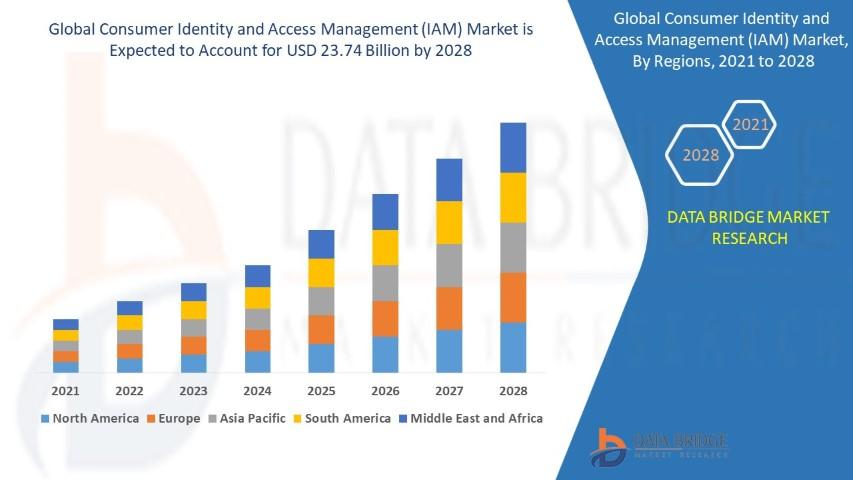How to Upload Products in WooCommerce Using CSV Files
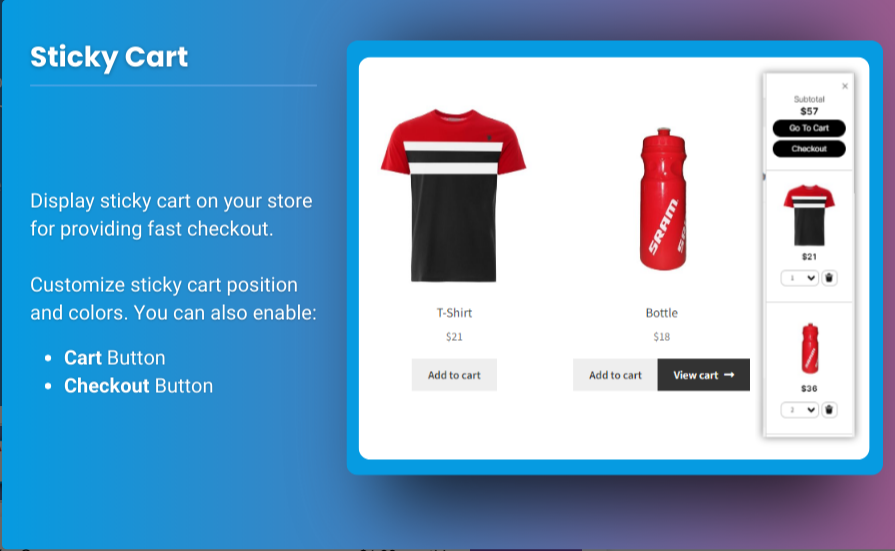
Managing an online store can become challenging, especially when you need to handle a large inventory. If you are a WooCommerce store owner, you know how time-consuming it can be to manually add products to your catalog. Thankfully, WooCommerce provides a straightforward way to streamline this process using CSV files. By leveraging CSV files, you can efficiently upload, update, and manage products in bulk.
In this complete guide, we will explain how to use woocommerce upload products csv functionality with CSV files, covering everything from creating a CSV template to uploading and troubleshooting. By the end of this guide, you’ll have a clear understanding of how to save time and effort while managing your WooCommerce store.
What is a CSV File?
A CSV (Comma-Separated Values) file is a plain text file that stores tabular data, such as a list of products, in a structured format. Each row in the file represents a product, while each column corresponds to specific product details like name, price, SKU, description, etc.
CSV files are highly compatible with WooCommerce, making them an ideal solution for uploading bulk products quickly and efficiently.
Benefits of Using CSV Files for Product Upload in WooCommerce
-
Bulk Uploads Made Easy
CSV files allow you to upload hundreds or even thousands of products at once, saving you from adding them individually. -
Seamless Data Management
Export existing product data, edit it offline using spreadsheet software (e.g., Excel or Google Sheets), and re-import the updated file. -
Time-Saving Solution
Whether you’re adding new products or updating existing ones, CSV files let you manage everything in a single operation. -
Error Reduction
With a structured CSV file, the chances of making errors during product uploads are significantly reduced.
Step-by-Step Guide: Uploading Products Using a CSV File
Here’s a detailed walkthrough on how to upload products in WooCommerce using a CSV file:
Step 1: Prepare Your Product Data
Before you start, ensure that your product data is properly structured and organized. Use spreadsheet software like Microsoft Excel, Google Sheets, or Numbers to create a CSV file with the following fields:
- Product Name
- SKU (Stock Keeping Unit)
- Price
- Stock Quantity
- Categories
- Short Description
- Description
- Images (URLs)
Save the file in CSV format once you’ve entered the product details.
Step 2: Understand WooCommerce’s CSV Format
WooCommerce requires a specific structure for the CSV file. If you're unsure about the format, you can download a sample CSV file directly from your WooCommerce dashboard:
- Go to WooCommerce > Products.
- Click on Import at the top.
- On the next screen, you’ll see an option to download a sample file.
Download and review this file to understand the required format.
Step 3: Import Products Using CSV in WooCommerce
Once your CSV file is ready, follow these steps to upload it to WooCommerce:
-
Navigate to WooCommerce Import Tool
- Go to your WordPress dashboard and click on WooCommerce > Products.
- Click on Import at the top of the page.
-
Upload the CSV File
- Click Choose File and select the CSV file from your computer.
- Ensure the file is saved in CSV format before uploading.
-
Map the Columns
- WooCommerce will display a screen to map your CSV columns to WooCommerce fields.
For example, map the column titled “Product Name” in your CSV to the Name field in WooCommerce. - If the column headers in your CSV match WooCommerce’s fields, the mapping will happen automatically.
- WooCommerce will display a screen to map your CSV columns to WooCommerce fields.
-
Run the Import
- Review the mapping to ensure accuracy and click Run the Import.
- WooCommerce will process the file and upload your products. This might take a few moments depending on the file size.
Step 4: Verify the Upload
After the import is complete:
- Go to WooCommerce > Products.
- Check the uploaded products for accuracy, ensuring all fields are correctly populated.
- Review product images, descriptions, and other attributes to confirm everything appears as intended.
Tips for a Successful CSV Upload
- Use High-Quality Images: Include URLs for product images in your CSV file to automatically associate images with your products. Host these images on your website or a reliable image hosting service.
- Avoid Duplicates: Ensure your CSV file does not have duplicate entries for the same product. Unique SKUs can help prevent this issue.
- Validate CSV Format: Use tools like Google Sheets or Excel to validate the data and ensure there are no formatting errors.
- Backup Your Store: Before importing products, create a backup of your WooCommerce store to safeguard against accidental errors.
Updating Products via CSV
If you need to update existing products, you can follow a similar process:
- Export your current product catalog via WooCommerce > Products > Export.
- Edit the CSV file offline, updating only the fields you want to change.
- Import the updated file by following the steps above, ensuring you check the option to update existing products during the import process.
FAQs
1. What is the best way to format a CSV file for WooCommerce?
To format a CSV file for WooCommerce, ensure your columns match the required fields (e.g., Name, SKU, Price, etc.). Use a sample CSV file from WooCommerce as a reference.
2. Can I include product images in the CSV file?
Yes, you can include product images by adding the image URLs in the corresponding column of the CSV file. WooCommerce will automatically fetch and associate the images with your products.
3. What happens if there’s an error during the upload?
If an error occurs, WooCommerce will display a detailed error message explaining the issue. Common errors include incorrect column mapping or improperly formatted data.
4. Can I upload variable products using a CSV file?
Yes, WooCommerce allows you to upload variable products via CSV. Include additional fields like variation attributes (e.g., color, size) and ensure they are properly mapped.
5. Is it possible to update existing products with a CSV file?
Yes, WooCommerce provides an option to update existing products during the import process. Ensure the SKUs in the CSV match the SKUs of the existing products in your catalog.
Conclusion
Using a CSV file to upload products to WooCommerce is an efficient and time-saving solution for managing large inventories. By following the steps outlined in this guide, you can easily prepare, import, and update product data without the need for manual entry. The process not only enhances productivity but also minimizes the chances of errors.
Whether you’re launching a new WooCommerce store or expanding an existing one, mastering the WooCommerce upload products process via woocommerce upload file will ensure smooth operations and better inventory management. Start leveraging CSV uploads today to optimize your WooCommerce store’s efficiency and scalability.