How Can I Fix Steam Won’t Open Error?
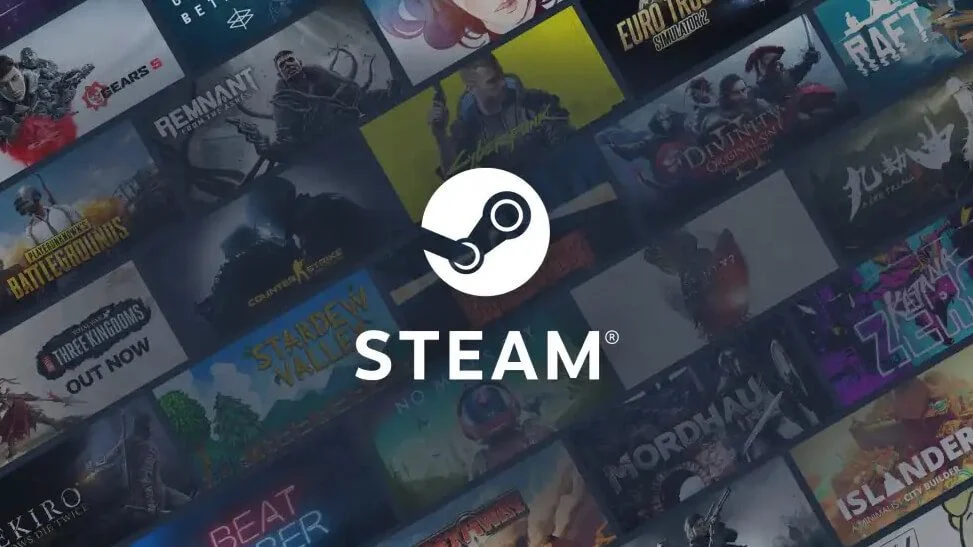
If you’re experiencing the frustrating “steam wont open” error, you’re not alone. Many Steam users encounter issues where the app refuses to start, freezes during startup, or won’t connect. The good news is that a few straightforward fixes can help get Steam working again, so you can quickly get back to your gaming. Here, we’ll walk through the possible causes and practical steps to fix the error. Using X-VPN can also provide solutions for network-related issues by ensuring a stable and private internet connection.
Common Reasons for the "Steam Won’t Open" Error
Several factors can prevent Steam from launching correctly. Some of the most common issues include:
- Background Processes Interference: Background apps and processes can sometimes interfere with Steam’s operation. Overlapping background services or too many active processes can prevent Steam from launching.
- Corrupt Steam Files or Cache: Damaged or corrupt Steam files, which can happen after an improper shutdown or update, can stop the app from opening correctly.
- Network Issues: Steam requires a stable connection to operate smoothly, and network-related problems can often prevent it from opening. A VPN like X-VPN can help by ensuring a secure, consistent connection and overcoming any ISP throttling issues.
- Firewall or Antivirus Interference: Sometimes, firewalls and antivirus software mistakenly block Steam, seeing it as a potential threat.
- Outdated Drivers or Software: If your graphics or network drivers are outdated, or if your operating system needs updates, this may prevent Steam from functioning properly.
Steps to Fix the “Steam Won’t Open” Error
Let’s go over some solutions to resolve this issue and get Steam back up and running.
Restart Your Computer
Sometimes, the easiest fixes are the most effective. Restarting your computer clears temporary data and closes background processes that could be blocking Steam. A quick restart refreshes your system, potentially allowing Steam to open correctly.
Clear Steam Cache and Temporary Files
Corrupted cache files can prevent Steam from starting. You can manually delete these files to force Steam to reload everything freshly:
- Method: Press Windows + R and type steam://flushconfig into the Run dialog box. This clears the download cache.
- Alternative: Go to the Steam installation folder (usually in Program Files) and delete the appcache folder.
After clearing the cache, restart Steam and see if it opens.
Use X-VPN to Check Your Network Stability
Network issues, particularly in regions with restricted access to gaming platforms, can cause Steam not to open. X-VPN can help by providing a stable, secure internet connection. With X-VPN, you can change your location and avoid ISP throttling, which could be impacting your connection.
- How to Use X-VPN:
- Launch X-VPN and connect to a server in a nearby region to maintain optimal speed.
- Once connected, try launching Steam to see if the connection stability helps resolve the error.
Disable Background Processes
Background processes, especially those consuming high resources, can interfere with Steam. To minimize interference:
- Open the Task Manager (press Ctrl + Shift + Esc).
- Look for any unnecessary applications consuming resources (like antivirus scans or download managers) and end these tasks by right-clicking and selecting “End Task.”
Once these background processes are closed, try launching Steam again.
Check Firewall and Antivirus Settings
Your firewall or antivirus software may mistakenly block Steam, preventing it from opening. To address this:
- Adjust Firewall Settings: Open your firewall settings and ensure that Steam.exe is added as an exception.
- Update Antivirus Settings: Check your antivirus program’s blocked list and allow Steam to bypass security protocols if it appears there.
After adding Steam to your exceptions list, restart your computer to apply these settings.
Update Your Drivers and Operating System
Outdated drivers, especially for your graphics card, or an outdated operating system can cause compatibility issues with Steam. Here’s how to update:
- Update Drivers: Go to Device Manager, right-click on your Display Adapter, and select “Update driver.”
- Update OS: Go to Settings > Update & Security and install any available updates for your operating system.
Once everything is up to date, try launching Steam to see if the issue is resolved.
Reinstall Steam
If all else fails, reinstalling Steam may be necessary. Uninstalling and reinstalling Steam will replace any corrupt files and bring the app back to its default settings.
- Go to Control Panel > Programs and Features.
- Find Steam, click on it, and select “Uninstall.”
- Download the latest version of Steam from the official website and reinstall it.
After reinstalling, try opening Steam to confirm that it’s now working properly.
Conclusion
When Steam won’t open, it can be frustrating, but a few troubleshooting steps can usually resolve the problem. Start with a simple restart, check your network connection with X-VPN for better stability, and proceed through the other steps as necessary. With these solutions, you should be able to get Steam up and running and jump back into your gaming.




