WooCommerce CSV Product Upload A Comprehensive Walkthrough
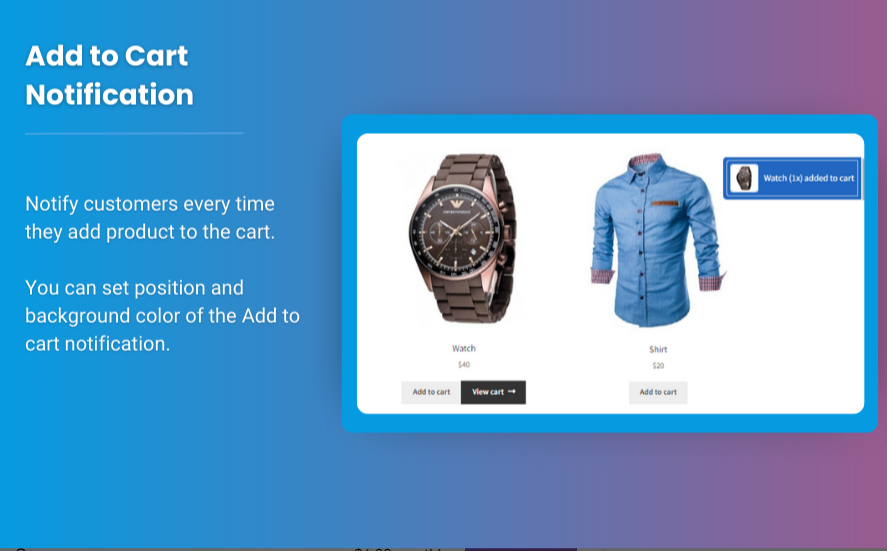
Managing a WooCommerce store with an extensive product catalog can be challenging. However, leveraging CSV file uploads can simplify the process, allowing you to add, update, or manage products efficiently. This guide will provide an in-depth walkthrough of using WooCommerce CSV uploads to manage your store effectively. Additionally, we'll touch on how product descriptions, including their placement, play a crucial role in enhancing your store's appeal.
Why Use CSV Files for WooCommerce Product Uploads?
1. Efficiency and Scalability
Uploading products manually is time-consuming, especially for large catalogs. CSV files let you bulk upload and update products in a fraction of the time.
2. Error Reduction
With a structured CSV file, you can avoid common errors such as duplicate entries or missing product details.
3. Centralized Management
CSV files provide a clear overview of all your product data, including descriptions, pricing, stock levels, and categories.
Preparing Your CSV File
Step 1: Understand WooCommerce’s CSV Format
WooCommerce supports a specific CSV structure for importing products. Some key fields include:
- Name: Product name.
- SKU: Stock keeping unit, a unique identifier.
- Description: The full product description, which appears in the product details tab.
- Short Description: A concise summary displayed prominently on the product page.
- Price: Regular and sale price.
- Category: Assigns products to relevant categories.
Step 2: Create or Edit Your CSV File
Use spreadsheet software like Microsoft Excel, Google Sheets, or any text editor. Include all necessary columns and populate the rows with product details.
Step 3: Optimize Product Descriptions
- Ensure the Description and Short Description fields are compelling, informative, and include keywords such as "WooCommerce product description" and "display product description WooCommerce."
- Keep short descriptions within 50–100 words for clarity.
Uploading Your CSV File to WooCommerce
Step 1: Navigate to the Import Tool
- Log in to your WordPress dashboard.
- Go to WooCommerce > Products.
- Click Import at the top of the screen.
Step 2: Upload the File
- Choose your prepared CSV file.
- Check the Update Existing Products box if you’re updating data for current listings.
Step 3: Map CSV Columns to WooCommerce Fields
WooCommerce will automatically detect column headers. Ensure each field aligns correctly. For example:
- Map "Description" to "Product Description."
- Map "Short Description" to "Short Description."
Step 4: Run the Import
Click Run the Importer and wait for the process to complete. Once done, your products will appear in your store.
Tips for Displaying Product Descriptions Effectively
The way you present product descriptions influences customer engagement and conversion rates.
1. Strategic Placement
- Use short descriptions above the "Add to Cart" button to quickly capture attention.
- Place full descriptions in a tabbed section for detailed information.
2. Format for Readability
- Use bullet points to highlight features.
- Break text into short, scannable paragraphs.
- Use headings and bold text for key points.
3. Incorporate Keywords
Embed keywords like "display product description WooCommerce" naturally into your text to improve SEO visibility.
Advanced Tools and Plugins
To enhance your WooCommerce CSV upload and product description management, consider these plugins:
1. WooCommerce Product CSV Import Suite
Allows for advanced import/export of product data, including custom fields and taxonomies.
2. Advanced Product Descriptions for WooCommerce
Helps customize the display and layout of product descriptions without coding.
3. WP All Import
A versatile tool for importing products, especially useful for handling complex CSV files.
Frequently Asked Questions
1. Can I include images in my CSV file?
Yes, include the image URL in the designated column. Ensure the images are uploaded to your WordPress media library or a publicly accessible server.
2. How do I fix errors during CSV import?
Common issues include incorrect column mappings or invalid data. Check WooCommerce’s error log for specific issues and correct your CSV file accordingly.
3. Can I update only specific fields, like descriptions, using CSV files?
Yes, include only the necessary fields in your CSV file and select the Update Existing Products option during import.
4. How do I display product descriptions in a custom layout?
You can use WooCommerce hooks, page builders like Elementor, or plugins like WooCommerce Customizer to adjust description placement and design.
5. Are there size limits for CSV uploads?
The size limit depends on your server configuration. If your file is too large, split it into smaller parts or increase the upload limit in your server settings.
Conclusion
Using CSV files for WooCommerce product uploads streamlines your workflow and ensures your product data is organized and up-to-date. Combined with compelling and strategically placed product descriptions, this approach can significantly enhance your store’s user experience and boost sales.
By leveraging WooCommerce’s built-in tools and third-party plugins, you can efficiently manage your catalog, improve SEO, and provide your customers with the information they need to make confident purchases.





